What Format To Use For Pc And Mac
In this video tutorial, I show you how to easily format an external hard drive to work on both a Mac and a PC. If you run into the issue of not having enough. HFS+ Mac OS X’s native file system is HFS+ (also known as Mac OS Extended), and it’s the only one. Mac OS Extended. Choose one of the following Mac OS Extended file system formats for compatibility with Mac computers using macOS 10.12 or earlier. Mac OS Extended (Journaled): Uses the Mac format (Journaled HFS Plus) to protect the integrity of the hierarchical file system.
- What Format To Use For Pc And Mac Os
- Mac And Pc Format Usb
- What Disc Format To Use For Both Pc And Mac
- Usb Format For Both Mac And Pc
Sep 28, 2020 • Filed to: Solve Mac Problems • Proven solutions
Learn how to format your USB flash drive or USB external drive so you can use it on both Mac OS X and Windows computers. Now you can share files between a Ma.
It doesn't matter what kind of situation you are in, it is important to learn how to format HDD for Mac and Windows. You might want to resell your system, get rid of something, or simply want to make more free space on it.
While it might sound complicated, both Mac and Windows give us dedicated features to manage our disk space. You can use it to manage your storage, merge partitions, and even do a disk format for Mac and PC. In this post, we will cover dedicated solutions on how to format your hard drive in Mac and PC.
Part 1. Why should you consider formatting your hard drive?
You might already know the consequences of formatting a hard drive. It will erase all the data stored in it, making it empty in one go. Therefore, before you format Mac/PC drive, make sure that you have taken a backup of your important data. Once it is done, you can do a hard disk format for Mac and PC to enjoy the following advantages.
- It will help you get rid of any sensitive data from your hard drive so that the other user can't access it.
- Once the disk is formatted, it will make it empty and let you store new content on it. Therefore, you can consider formatting a partition if you are running low of space.
- In case if the hard drive has been corrupted by a virus, then you can format it entirely to get rid of any malicious activity.
- By formatting a partition, you can manage the storage on your PC/Mac and merge the free space with another sector as well.
- It will automatically defragment the disk, which will let you reclaim the lost space on the storage unit.
- You can also resolve any disk issue by formatting your hard drive.
- After formatting a disk, you can reassign a file system to it, and make it compatible with your PC/Mac.

Part 2. Major Formats of Hard Drive for Mac and PC
Over time, more than a hundred different kinds of file systems and formats have been developed for Mac and PC hard drives. Though, here are some of the most commonly used and compatible formats.
- exFAT: It stands for Extended File Allocation Table and is developed by Microsoft. The file system is mostly used to allocate space on external storage units like USB drives or SD cards.
- NTFS: The New Technology File System is used by Windows NT operating systems. It is the common format for the native hard drive of the system and is equipped with tons of new-age memory allocation techniques.
- FAT32: The File Allocation Table format is used to store data on units that have a capacity of more than 32 GB. It mostly works on external storage units like flash drives and is compatible with both Mac and Windows.
- APFS: The Apple File System is the native technique for macOS, iOS, tvOS, and even watchOS. It provides high-end encryption and is a replacement for the age-old HFS+ system developed by Apple.
There are different other kinds of file systems that your hard drive can support. To check it, just select the partition or the external disk, right-click, and visit its 'Properties'. Go to the 'General' tab to know details about the file system of the disk.

Part 3. How to Format Hard Drive for Mac and PC on Windows?
If your Mac or PC has a Windows OS installed, then you won't face any trouble managing it. Every major version of the operating system provides a dedicated solution to format hard drive as well as external storage units. Also, you can manage the internal partitions, merge them, create new ones, and do so much more. Here's how to format hard drive on your Windows PC.
- First, you need to access the Disk Management tool on your Windows. To do this, just click on the Start menu and look for 'disk management'. Alternatively, you can also access it from the Control Panel.
- This will open a dedicated window for various disks on your system. Simply select a partition that you wish to format and right-click it. Choose the 'Format' option to proceed.
- As the formatting wizard will open, select the kind of file system that you wish to convert it to. For instance, it can be NTFS, exFAT, and so on.
- You can also allocate it to the relevant size or label it here as well. If you have less time, then you can choose to quickly format it by enabling the relevant option.
- In the end, you will get a confirmation prompt like this. Just click on the 'Format' or 'Yes' button and wait for a while as the disk would be formatted.
Important Note: Formatting an external device
Windows also let us format an external device like SD card, pen drive, etc. quite easily. Simply right-click its icon from My Computer and from the context menu, click on the 'Format' option. Choose a file type and formatting option and click on the 'Start' button to format the disk.
Part 4. How to Format Hard Drive for Mac and PC on Mac?

Just like Windows, macOS also gives us a seamless option to format the hard drives for Mac (and PC). The operating system has an inbuilt tool, which is known as Disk Utility. Using it, you can erase a hard drive, create new partitions, and even repair your disk as well. To learn how to format in Mac your hard drive, follow these steps:
- To start with, just go to Finder > Applications > Utilities to view all the available tools and features. From here, you can launch the Disk Utility application.
- Here, you can view all kinds of storage units available on your system (both internal and external). Simply go to the left panel and select the disk you wish to format.
- On the right, you can view details about the selected disk. Go to its toolbar and click on the 'Erase' option.
- This will display the following pop-up on the screen. You can give the partition/drive a label, select its partition scheme, and specify its file format as well.
- Click on the 'Erase' button in the end and confirm your choice as Mac would format the selected disk.
In no time, the entire disk would be emptied and you can manage it the way you like. You can follow the same drill to format an external device on Mac as well.
Part 5. How to Recover Formatted Hard Drive on Mac?
By following the above-listed methods, you would be able to format hard drive for Mac and PC seamlessly. Though, if you have formatted a hard drive accidentally, then you might end up losing your important files. In this case, you can take the assistance of Recoverit Data Recovery software to get back your lost or deleted content from Mac. The data recovery tool is available for free and supports all the major macOS and Windows versions. Following a simple on-screen process, you can easily extract your data from your Mac's hard drive or an external device.
Recoverit - The Best Word File Recovery Software
- Recover Word documents from all storage devices like Mac.
- Recover 1000+ types and formats of files in different situations.
- Scan and preview the files before you recover them from MacBook hard drive.
If you have deleted a partition on Mac or have lost it due to any other reason, then you should use Recoverit Data Recovery. It can help you restore partition data on Mac by following these easy steps.
Step 1: Select a Location
Firstly, launch the Recoverit Data Recovery application on your Mac and from its home, pick a location. A list of all the available locations will be displayed. You can just pick a source and start the scan.
Step 2: Scan the Location
This will commence the data recovery operation on the selected location. You simply need to wait for a few minutes for the scan to finish successfully.
Step 3: Preview and Recover
Once the process is completed, you can just preview the extracted data on Recoverit's interface. Make the needed selections and click on the 'Recover' button, so that you can save your files to a safe location.
What Format To Use For Pc And Mac Os

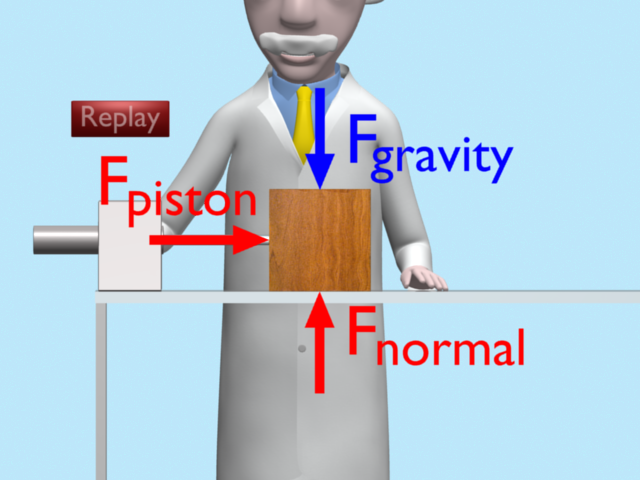
Important Note:
If you are running the latest version of macOS, then you should consider disabling its System Integrity Protection feature first. This will allow third-party apps like Recoverit to access the partitions and file system on your Mac. Restart your Mac and press the Command + R keys to boot it in the Recovery mode. Launch the Terminal app by visiting the utility menu and enter the command: csrutil disable. In the end, restart your Mac in the normal mode and launch Recoverit again.
Part 6. Tips for Formatting Hard Drive
If you want to get positive results while formatting your hard drive on Mac or PC, then consider following these steps:
- Since formatting will erase all the existing data on your hard drive, make sure you have taken its backup beforehand.
- When your system is formatting the drive, don't halt the process in between as it can make the storage unavailable.
- As both Windows and Mac provide native solutions to format the hard drives, you should avoid using any unreliable third-party tool.
- While formatting, you would be asked to pick a file system for the disk. Therefore, make sure that the file system is supported by your Mac or Windows.
- Instead of a quick format, you should follow the standard process. This will save the empty space on your system and avoid disk fragmentation.
Conclusion
Mac And Pc Format Usb
Now you can easily format hard drive for Mac and PC like a pro, without facing any trouble. Apart from formatting the internal drive, we have also listed a smart solution to format external devices as well. Not just that – the guide has also included a working solution to recover data from a formatted drive. If you have accidentally formatted a drive, then use Recoverit Data Recovery. An excellent recovery tool for Mac and Windows, it will make sure that you never suffer from an unwanted loss of data again.
What Disc Format To Use For Both Pc And Mac
What's Wrong with Mac
Usb Format For Both Mac And Pc
- Recover Your Mac
- Fix Your Mac
- Delete Your Mac
- Learn Mac Hacks