Record My Screen For Mac
Recording screen, capturing screenshots, certainly is the best way to explain anything to anyone & presumably this is all we need. But there are times when we need to record screen on Mac with the audio or record a video with sound so that a person sitting miles away can understand intricate things or what we need to say.
- Record My Screen For Mac
- Best Screen Recorder For Mac
- Record My Screen Mac
- Record My Screen With Sound Mac
How do you record your iPhone screen? While Snagit and Camtasia can’t record your iPhone screen, TechSmith has a TechSmith Capture app that lets you quickly and easily record your iPhone screen. After you download the app: Step 1. Enable screen recording on your iOS device. Set up your screen recorder. Record your screen. Learn how to record your screen on Mac in this complete screen capture Mac tutorial! FREE GUIDE: The ULTIMATE Video Editing Process: https://primalvideo.co.
This tells your Mac you want to record the entire screen. Once you’ve clicked this button, your pointer will change to a camera icon. Click the screen you want to record (for example, if you. Control access to screen recording on Mac. If you allow third-party apps or websites to record your screen, any information they collect is governed by their terms and privacy policies. It’s recommended that you learn about the privacy practices of those parties.
Suggested Read: How To Screen Record FaceTime With Sound On iPhone

Luckily, there’s a QuickTime Player X app for all versions of macOS till Mojave to record screens on Mac. Using it, you can record both screen and video on Mac with sound.
To record screen on Mac using QuickTime Player X, head to Applications, click File > New Screen Recording.
It’s just like ABC, but there’s is a drawback, QuickTimePlayer X only records external audio, i.e. anything that comes in via mic is recorded. This means if you want to record screen on Mac with audio, you cannot. Mac’s in-built option doesn’t let you record video or screen with internal audio.
This is a deal-breaker, but there’s nothing to worry about. Using third-party tools like Soundflower, Capto we can record screen on Mac with the sound and can achieve what we want. To learn more about Capto read the complete review about this best screen and video audio recorder app.
Note: If you are using Mojave or Catalina instead of QuickTimePlayer X, you will need to use a separate app called Screenshot. Using it, you can screen record on Mac.
Now, let’s begin.
First, we will explain how to use the Screenshot app then will cover third-party tools to record video and screen on Mac with audio.
To capture the entire Mac screen:
- Press Shift + Command + 3.
- This will capture the screen and save it on your Mac’s desktop.
To take a screenshot of the selected screen on your Mac:
- Press Shift + Command + 4.
To record video on your Mac using QuickTime Player X:
- Launch QuickTime > File > New Screen recording.
- Hit record.
- You can now record the complete Mac screen or can drag your mouse cursor to record a specific part.
How to Use Screenshot App to Record Screen on macOS Catalina or Mojave
- Launch Screenshot app by pressing Command + Shift + 5
- This will show a control bar at the bottom of the screen. You can use it to record videos on Mac or take a screenshot.
To record the complete Mac screen, click on the solid square box with a circle in the corner > Record.
To record the selected section, click the dotted square box with a circle in the corner. This will highlight part of your screen that will be recorded. You can move or resize this window. When ready click Record inside the selected region.
- To switch on Microphone, to set a timer and to use different options provided click Options.
- To stop recording press the stop button or you can press Command + Control + Esc.
Using these simple steps, you can capture a screen or record a video on Mac. If you are using macOS older than Mojave use QuickTimePlayer X. However, if you are using macOS 10.15, Catalina or Mojave use the Screenshot app.
Now, let’s learn how to record videos on Mac with sound.
How to Record Screen and Video on Mac with Sound
Here, we explain how to record videos on Mac with audio and capture still images.
Capto easiest way to record video with audio and screen on macOS
To record video on Mac with audio and to take screenshots we will use Capto. Offered by Global Delight Technologies and added to SetApp, Capto is an easy-to-use screen capturing app.
It offers various capturing features, using it, you can add text to the screengrab, highlight important parts and can even FaceTime camera recording. Moreover, you can edit the video and audio recording.
Steps to record audio and take screenshots Capto – screen recording app
- Install Capto
- Once installed, run Capto.
- The app offers three different tabs: Organizer, Image, and Video. By default, the Organizer tab – a storehouse for all videos and images is displayed.
- To screen record Mac with the audio click Record button. This will give you three options:
- Record entire screen
- A section
- FaceTime HD camera
Select the option based on the operation you wish to perform.
- Before proceeding with recording video on Mac, we need to set up a few extra configurations like- Source of audio
– Hide desktop
– Add yourself to the video via the built-in camera
This will help record screen on Mac with sound.
- When everything is set, click on the red button to start recording.
- Once the recording is done press Command + Shift + Esc to exit the recording phase.
- If you want you can edit recorded video and then can upload it as an attachment or publish online
Note: You can connect the iPad or iPhone with your Mac to use Capto and record screen. Using it, you can make a tutorial video or can review a game.
That’s it using these simple steps you can record screen and video on Mac with sound. Furthermore, if you want, you can edit audio, trim video, highlight relevant sections, add annotations, and do a lot more using the options provided by Capto.
How to take a screenshot using Capto
Capto offers five different modes to take a screenshot on Mac. Using any of them, you can grab an idle screen on your Mac.
Screen: Captures the entire screen
Area: Helps capture the selected area of the screen. You can make circular, rectangular, or Freehand selection
Window: Capture specific application window
Menu: Screengrab a drop-down menu
Web: Take a screenshot of a webpage
This is all, using these simple steps and this must-have app you can take a screenshot on Mac and can record screen on Mac. In addition to this, if you want to record calls on your Mac, then we have got that covered too.
How To Record Skype Meetings?
Sadly, Skype does not offer an in-built way to record audio and capture screen when on a call. This sometimes becomes a problem. Therefore, if you are looking for a way to take a screenshot of Skype meetings or record Skype meeting here, we are:
To grab a screen during a call, Mac’s common shortcut can be used:
Entire Screen: Command + Shift + 3
Selected Area: Command + Shift + 4 to capture a selected area
Selected Window: Command + Shift + 4 + press Space
To record, Skype calls with audio and video; you can use Capto. Just make sure you have granted permission to the person to record calls.
In addition to this, using Capto, you can screen record FaceTime with audio, WhatsApp calls, and do a lot more. We hope you find the guide informative and useful and will use it to record the screen and video on Mac with audio. Do share your thoughts with us in the comments section below.
Responses
Imagine you need to show someone how to log in to an online account or how to use a feature in a product. You could write out an email. Or you could capture your screen and take a few screenshots.
But best of all might be recording your screen.
When you record your screen you can include typing the address into your browser and show all your mouse movements and clicks to let people see exactly where to go and how to get there.
You can include video and audio when you record your screen too. Use microphone audio to narrate your video from your computer’s built-in microphone or an external mic.
You can also record your system audio (that’s the sound that comes out of your speakers).
If you’re comparing different screen recording tools, make sure you get a screen recorder with sound recording options built-in.
Screen recording, also known as a screencast, is perfect or creating tutorials, product demos, how-to videos, and other instructional videos. You can even record games or record presentations, or make a YouTube video.
For short, quick recordings
Short, simple recordings that won’t require much editing can be done with something like Snagit (which is what I use most of the time).
For longer, edited recordings
For longer or more complex recordings that may need more editing, something like Camtasia will be better. Camtasia even allows you to enhance the video by zooming in on areas of emphasis, highlighting your mouse clicks, adding text or graphic call-outs and more.
Record your screen today!
Download one of our free screen recorder trials to quickly and easily record your computer screen.
Choose the screen recording software you’ll use. As noted above, Snagit is great for simple, short desktop recordings, while something like Camtasia might be better for longer, more complex jobs.
However, recordings made with Snagit can be easily shared with Camtasia and assembled into longer, more complex videos there.
Today, I’ll show you how to record your screen on Windows and Mac with Snagit for simple recordings, and Camtasia for more polished videos.
How to record your desktop screen with Snagit (For screen recordings with minor editing)
Snagit is great for screenshots and quick and easy screen recordings. It’s perfect for when you want videos that look great, but don’t take hours of editing time.
Here’s how to do it.
Step 1: Choose what you want to record
First, select the video tab from the Capture Window and make sure Region is selected from the drop-down.
Then, hit the big red record icon.
The Snagit crosshairs appear. Use them to select an area to record.
The selection snaps to the windows you have open…pretty sweet huh?
Step 2: Record your audio
With your region selected, it’s time to make some audio decisions.
To record your voice, select the microphone. And if you want to record the sounds that come from your computer, like the beeps and boops you hear, select this option.
When you’re ready, click record and Snagit counts down. Now, anything that appears in the recording area is captured.
If you want your viewers to see your beautiful face, click the webcam button to toggle between recording your webcam or your screen. When finished, click the pause button to bring up the recording controls
Then click stop.
Step 3: Trim your video
Your video appears right on the canvas, in the tray below and is ready to share.
No waiting for rendering. No waiting for that loading bar. The video is ready to go.
Once you’re finished recording, you’ll probably want to edit it a little. Even the most carefully planned recordings will have something you want to cut out. With Snagit, you can easily trim your recording to remove unwanted pieces.
If you find mistakes or parts you want to remove, make a selection with the playhead, and click cut.
If you’re looking for in-depth, super-powered video editing, Snagit might not be the tool for you (Check out the Camtasia section below).
Snagit is simple, gets the job done and is easy-to-use.
Step 4: Save or share
When you’re finished with your video, click Share and choose the option that’s best for you. If you’re not sure what to choose, we recommend Screencast.
You get an easily shareable link that you can paste in an email, slack channel or wherever. (Plus, it’s free!)
If you do want to dive deep into editing your videos or want to create a more high-quality video, we recommend Camtasia, the best all-in-one screen recording and video editing software.
How to record your desktop screen with Camtasia (For polished, professional-quality screen recordings)
Step 1: Choose your recording options
To start a recording after you open Camtasia, click the Record button at the top of the tools panel.
This opens the Camtasia recorder, which by default, is set to capture everything that happens on your screen. This is essentially the control center for your screen and audio recordings.
The Camtasia recorder allows you to customize the controls for your recording.
Step 2: Choose the region you want to record

Start by selecting a recording area that only includes the relevant screen content you want to record.
For some things, it may make sense to record your entire screen. However, if you’re only showing the steps necessary for a particular piece of software or where to click on a website, you may want to choose to record only that window (or a portion of it), rather than the entire desktop.
You can choose to record the full screen or select a custom region to record.
Step 3: Record your desktop with audio (if you want to)
If you’re narrating your recording, having a script or at least some talking points is a good idea to ensure you say what you want to say in the way you want to say it.
But for now, just choose which microphone you want to record from or choose to record the system audio from your computer.
Step 4: Edit your video
Camtasia comes with a built-in video editor and it takes just a few steps and some simple video editing tips.
To start, cut out mistakes by selecting them with the playhead, then clicking cut. To trim extra footage from the ends or your recording, drag the end of the clip in.
When you finish editing the video, add your audio narration. With your narration on the timeline, you can use clip speed and extend frame to sync the audio and video in your project.
Here are a few examples of simple edits:
- If you need more time to explain a concept split the clip and use extend frame to essentially freeze the video.
- To speed up a boring part of your recording, add clip speed, then drag the handles to speed it up.
- Or to focus your viewer’s attention, use animations to zoom in on the important parts.
Step 5: Produce and share
Finally, think about where your video will live. There are many video hosting options to choose from these days. You can share your video to an online video platform like YouTube, Vimeo, or Screencast, or you can choose to save the video as a local file. You can also share directly to your favorite social media site.
We’ve found that most of our users like to store finished videos on YouTube, especially for external videos. There are many great reasons to put your education and learning videos on YouTube.
BONUS TIPS!
- Camtasia’s advanced (but SUPER-easy-to-use) video editing capabilities allow you to add audio tracks after you record your screen. Whether you want to record your narration after the fact or want to add some music, you can do it!
- Be prepared to record your screen a time or two to get what you want. Almost everyone messes something up along the way. But recording your screen is so easy, it won’t matter if you have to do it again.
- Don’t get TOO hung up on making everything perfect. If you’re demonstrating a process, make sure the steps are clear and easy to follow. If you’re narrating, you can decide how many “umms” and “uhs” you can live with. It also depends on your audience.
- Recordings meant for people outside your company probably need to be more polished than things you’re sending to one of your fellow employees.
- We also have a full list of screen recording tips that you can use to get the best recordings possible.
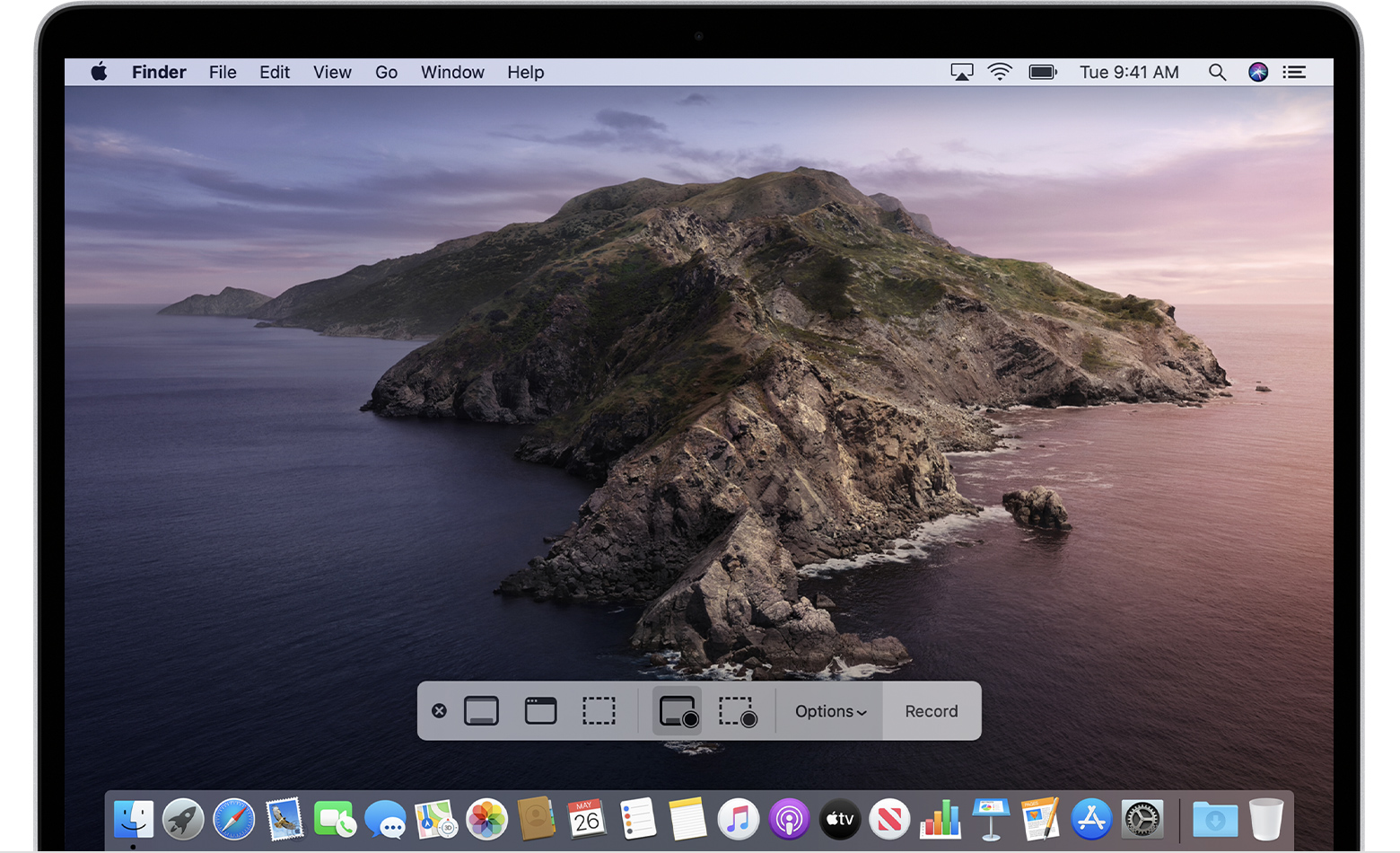
Record your screen today!
Download one of our free screen recorder trials to quickly and easily record your computer screen.
Frequently asked questions
How do I record my computer screen?Screen recording is pretty simple. Once you have your screen recorder (we like Snagit and Camtasia) it’s as simple as 1. Record 2. Edit 3. Share.
How do I screen record with audio?To record your voice, select the microphone. And if you want to record the sounds that come from your computer, like the beeps and boops you hear, select system audio option.
Record My Screen For Mac
How do you record your iPhone screen?Best Screen Recorder For Mac
While Snagit and Camtasia can’t record your iPhone screen, TechSmith has a TechSmith Capture app that lets you quickly and easily record your iPhone screen. After you download the app: Step 1. Enable screen recording on your iOS device. Step 2. Set up your screen recorder. Step 3. Record your screen.
How do I record a presentation with narration?Record My Screen Mac
While there are a number of ways to record a presentation, my favorite way to record a high-quality presentation in PowerPoint with audio and video is Camtasia.