Join For Mac
Directory Utility User Guide
GoToMeeting makes online meetings on Windows, Linux and Mac easy to start and join. For Mac and PC users, you have the option to download GoToMeeting desktop apps for a full-featured experience that works flawlessly on both systems. Before you join the meeting, you’ll see a preview screen with options to activate your Mic and Camera. When the session starts, you can access Attendees, Chat, and Mic & Camera settings using the menu bar in the top-right corner. Demo products or just show off. Get everybody on the same page, when they're not in the same room, instantly. Join.me for Mac. Free LogMeIn Mac OS X 10.5/Intel. Bring join.me with you, anywhere. Download the mobile, desktop apps and plugins for your favorite tools.
Important: With the advanced options of the Active Directory connector, you can map the macOS unique user ID (UID), primary group ID (GID), and group GID attributes to the correct attributes in the Active Directory schema. However, if you change these settings later, users might lose access to previously created files.


Bind using Directory Utility
In the Directory Utility app on your Mac, click Services.
Click the lock icon.
Enter an administrator’s user name and password, then click Modify Configuration (or use Touch ID).
Select Active Directory, then click the Edit button (looks like a pencil).
Enter the DNS host name of the Active Directory domain you want to bind to the computer you’re configuring.
The administrator of the Active Directory domain can tell you the DNS host name.
If necessary, edit the Computer ID.
The Computer ID, the name the computer is known by in the Active Directory domain, is preset to the name of the computer. You can change it to conform to your organization’s naming scheme. If you’re not sure, ask the Active Directory domain administrator.
Important: If your computer name contains a hyphen, you might not be able to bind to a directory domain such as LDAP or Active Directory. To establish binding, use a computer name that does not contain a hyphen.
(Optional) Select options in the User Experience pane.
See Set up mobile user accounts, Set up home folders for user accounts, and Set a UNIX shell for Active Directory user accounts.
(Optional) Select options in the Mappings pane.
See Map the group ID, Primary GID, and UID to an Active Directory attribute.
(Optional) Select advanced options. You can also change advanced option settings later.
If the advanced options are hidden, click the disclosure triangle in the window.
Prefer this domain server: By default, macOS uses site information and domain controller responsiveness to determine which domain controller to use. If a domain controller in the same site is specified here, it’s consulted first. If the domain controller is unavailable, macOS reverts to default behavior.
Allow administration by: When this option is enabled, members of the listed Active Directory groups (by default, domain and enterprise admins) are granted administrative privileges on the local Mac. You can also specify desired security groups here.
Allow authentication from any domain in the forest: By default, macOS automatically searches all domains for authentication. To restrict authentication to only the domain the Mac is bound to, deselect this checkbox.
See:
Click Bind, then enter the following information:
Note: The user must have privileges in Active Directory to bind a computer to the domain.
Username and Password: You might be able to authenticate by entering the name and password of your Active Directory user account, or the Active Directory domain administrator might need to provide a name and password.
Computer OU: Enter the organizational unit (OU) for the computer you’re configuring.
Use for authentication: Select if you want Active Directory added to the computer’s authentication search policy.
Use for contacts: Select if you want Active Directory added to the computer’s contacts search policy.
Click OK.
Directory Utility sets up trusted binding between the computer you’re configuring and the Active Directory server. The computer’s search policies are set according to the options you selected when you authenticated, and Active Directory is enabled in Directory Utility’s Services pane.
With the default settings for Active Directory advanced options, the Active Directory forest is added to the computer’s authentication search policy and contacts search policy if you selected “Use for authentication” or “Use for contacts.”
However, if you deselect “Allow authentication from any domain in the forest” in the Administrative Advanced Options pane before clicking Bind, the nearest Active Directory domain is added instead of the forest.
You can change search policies later by adding or removing the Active Directory forest or individual domains. See Define search policies.
Bind using a configuration profile
The directory payload in a configuration profile can configure a single Mac, or automate hundreds of Mac computers, to bind to Active Directory. As with other configuration profile payloads, you can deploy the directory payload manually, using a script, as part of an MDM enrollment, or by using a client-management solution.
Payloads are part of configuration profiles and allow administrators to manage specific parts of macOS. You select the same features in Profile Manager that you would in Directory Utility. Then you choose how the Mac computers get the configuration profile.
In the Server app on your Mac, do the following:
To configure Profile Manager, see Start Profile Manager in the macOS Server User Guide.
To create an Active Directory payload, see Directory payload settings in Mobile Device Management Settings for IT Administrators.
If you don’t have the Server app, you can download it from the Mac App Store.
Bind using the command line
You can use the dsconfigad command in the Terminal app to bind a Mac to Active Directory.
For example, the following command can be used to bind a Mac to Active Directory:
dsconfigad -preferred <adserver.example.com> -a <computername> –domain example.com -u administrator -p <password>After you bind a Mac to the domain, you can use dsconfigad to set the administrative options in Directory Utility:
dsconfigad -alldomains enable -groups domain <admins@example.com>, enterprise <admins@example.com>Advanced command–line options
The native support for Active Directory includes options that you don’t see in Directory Utility. To see these advanced options, use either the Directory payload in a configuration profile; or the dsconfigad command–line tool.
Start reviewing the command–line options by opening the dsconfigad man page.
Computer object password interval
When a Mac system is bound to Active Directory, it sets a computer account password that’s stored in the system keychain and is automatically changed by the Mac. The default password interval is every 14 days, but you can use the directory payload or dsconfigad command–line tool to set any interval that your policy requires.
Teamviewer Quick Join For Mac
Setting the value to 0 disables automatic changing of the account password: dsconfigad -passinterval 0
Note: The computer object password is stored as a password value in the system keychain. To retrieve the password, open Keychain Access, select the system keychain, then select the Passwords category. Find the entry that looks like /Active Directory/DOMAIN where DOMAIN is the NetBIOS name of the Active Directory domain. Double-click this entry, then select the “Show password” checkbox. Authenticate as a local administrator as needed.

Team Viewer Quick Join For Mac
Namespace support
macOS supports authenticating multiple users with the same short names (or login names) that exist in different domains within the Active Directory forest. By enabling namespace support with the Directory payload or the dsconfigad command–line tool, a user in one domain can have the same short name as a user in a secondary domain. Both users have to log in using the name of their domain followed by their short names (DOMAINshort name), similar to logging in to a Windows PC. To enable this support, use the following command:
dsconfigad -namespace <forest>
Packet signing and encryption
The Open Directory client can sign and encrypt the LDAP connections used to communicate with Active Directory. With the signed SMB support in macOS, it shouldn’t be necessary to downgrade the site’s security policy to accommodate Mac computers. The signed and encrypted LDAP connections also eliminate any need to use LDAP over SSL. If SSL connections are required, use the following command to configure Open Directory to use SSL:
dsconfigad -packetencrypt ssl
Note that the certificates used on the domain controllers must be trusted for SSL encryption to be successful. If the domain controller certificates aren’t issued from the macOS native trusted system roots, install and trust the certificate chain in the System keychain. Certificate authorities trusted by default in macOS are in the System Roots keychain. To install certificates and establish trust, do one of the following:
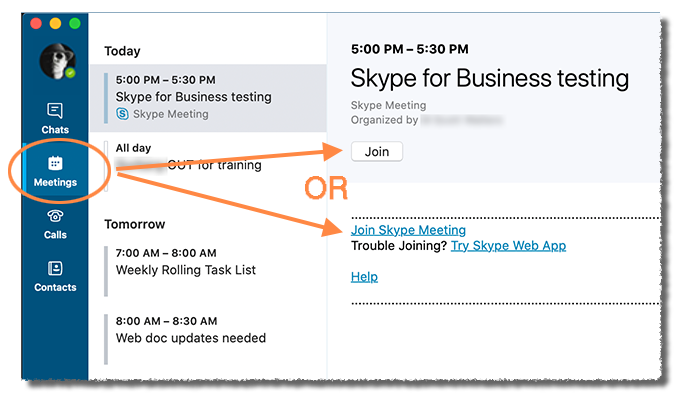
Import the root and any necessary intermediate certificates using the certificates payload in a configuration profile
Use Keychain Access located in /Applications/Utilities/
Use the security command as follows:
/usr/bin/security add-trusted-cert -d -p basic -k /Library/Keychains/System.keychain <path/to/certificate/file>
Restrict Dynamic DNS
macOS attempts to update its Address (A) record in DNS for all interfaces by default. If multiple interfaces are configured, this may result in multiple records in DNS. To manage this behavior, specify which interface to use when updating the Dynamic Domain Name System (DDNS) by using the Directory payload or the dsconfigad command–line tool. Specify the BSD name of the interface in which to associate the DDNS updates. The BSD name is the same as the Device field, returned by running this command:
networksetup -listallhardwareports
When using dsconfigad in a script, you must include the clear-text password used to bind to the domain. Typically, an Active Directory user with no other administrator privileges is delegated the responsibility of binding Mac computers to the domain. This user name and password pair is stored in the script. It’s common practice for the script to securely delete itself after binding so this information no longer resides on the storage device.