Emoji For Mac Os
Typing with Emoji characters on a Mac is very easy once you learn how to enable Emoji on the Mac. Follow these simple steps to quickly enable the Emoji Keyboard on macOS.
Emojis have become an integral part of how we communicate today. Emojis have made their way not just in our day-to-day chats with our family and friends, but they’re also commonly seen in different products and services on the internet. The cool, casual nature of the Emojis have made them a natural part of how we talk today.
By default, Apple includes a special Emoji keyboard for iPhone or iPad along with every iOS release. In fact, the company even adds some amazing new Emojis with some major versions of iOS, so your iPhone and iPad is continually updated with newer Emojis every few months. But did you know, you can also use Emoji on your Mac? That’s right, you can enable an Emoji keyboard on your Mac and start using Emoji characters anywhere on a Mac.
That’s right, you can enable an Emoji keyboard on your Mac and start using Emoji characters anywhere on a Mac. Let’s get to know how to use Emoji on a Mac in a few simple steps. How to Enable and Access Emoji Characters on a Mac. Here’s a detailed guide to enabling emoji characters on a Mac, so that you can quickly access Emoji characters. Open your system preferences, click “keyboard,” then check the box that says “show keyboard and emoji viewers in menu bar.” This will instantly create an icon in the toolbar at the top of. Using hand claps, hearts, and cry faces are harder to do on a Mac because you don't have quick access to your list of emoji (unless you've got a MacBook Pro with Touch Bar, of course). Sure, you could drop the Emoji picker into your Menu bar or simply use the keyboard shortcut Control+Command+Space Bar, but in macOS Mojave, you'll be able to. Emojis displayed on iPhone, iPad, Mac, Apple Watch and Apple TV use the Apple Color Emoji font installed on iOS, macOS, watchOS and tvOS. Some Apple devices support Animoji and Memoji.Two Private Use Area characters are not cross-platform compatible but do work on Apple devices: Apple logo Beats 1 logo 117 new emojis are now available in iOS 14.2 beta and macOS Big Sur beta, coming to a.
Let’s get to know how to use Emoji on a Mac in a few simple steps.
How to Enable and Access Emoji Characters on a Mac
Here’s a detailed guide to enabling emoji characters on a Mac, so that you can quickly access Emoji characters from anywhere and use them to type in any input field, such as chat apps, websites, messengers, and even apps like Pages, Numbers, etc.
- Ensure that the app you want to type in is in focus, then position your cursor where you’d like to type the Emoji characters.
- Press the Control + Command + Spacebar keys on your keyboard at the same time.
- A small window overlay appears with a bunch of Emoji characters in it.
- Now, simply pick which Emoji you’d like to type on your Mac and double-click on it. The emoji character is automatically inserted where your cursor was positioned.
- This little window that appears with all the Emojis in place also has a search bar at the top, so you can quickly locate the exact emoji you’re looking for.
With a simple press of three keys on your Mac keyboard, you can start typing Emoji on a Mac. Unfortunately, the window disappears every time you enter an Emoji. So if you have to use multiple Emojis on your Mac, then you have to keep pressing the Control + Command + Spacebar keys every single time. Instead of doing that, you can enable the Emoji viewer — a window that lists all the available Emojis and symbols and stays on top of other windows, so it won’t disappear every time you type an Emoji on your Mac. Here’s how to enable the Emoji & Symbols Viewer on a Mac.
How to Enable the Emoji Viewer on a Mac
There are two different ways to enable the Emoji Viewer on a Mac
- Press the Control + Command + Spacebar keys on your keyboard at the same time.
- When the little window with all the Emojis appears, tap on the tiny icon at the top right of the window.
- The tiny emoji window now converts into the Character Viewer window that doesn’t disappear until you manually close it.
How to Enable the Emoji Character Viewer in the Menubar on a Mac
Alternatively, you can also enable the Emoji Character Viewer window on a Mac by following these steps:
- Click on the little Apple logo at the top left of your Mac screen.
- Click on the System Preferences option.
- Click on the Keyboard icon in the second row.
- On this screen, tap the checkbox to enable the Show keyboard & emoji viewers in menubar option.
When you do this, you’ll now find a tiny icon in the menubar to enable the Emoji Character Viewer.
Rich synonyms. Smart suggestions. Lightspeed launching.
It's how the emoji picker should be
The native emoji picker vs Mumu

Rich Synonyms
Keep forgetting what that emoji was called? Mumu has over 3,000 synonyms, so it always finds the right emoji.
🔶 Find using your everyday language
🔶 No need to associate any specific term
🔶 Can't find an emoji? Report easily
🔶 Get the synonyms update frequently
Smart Suggestions

Mumu becomes smarter over time. It learns your favorite emojis and make them easier to reach.
🔶 Reduce your press and scroll routine
🔶 Use one or two strokes and you're done
Lightspeed Launching
Mumu helps you pick emoji quickly and get out of your way. It doesn't want to interrupt your flow state.
🔶 2x faster than native emoji picker
🔶 Keep your focus ongoing
⌨️
Easy Shortcut
Mumu uses a ⇧⌘Space shortcut that's friendly for your hands, especially when you're in the focus of writing. There's also many more inside the app.
🔐
Privacy First
Mumu doesn't send anything to the servers out there, everything is done locally. Mumu only sends your feedback to the founder if any and check your license regularly.
🙋♂️
Human Behind
We made Mumu with heart and excellence. We know that you deserve the best support, continuous app development, and care. We'll show. Not tell!
Daniel Zarick
Emoji Mac Os X
Building Arrows.to
This is exactly the sort of app I didn't know I needed. It's so damn fast. I'll never use the native emoji picker again.
Guilherme Rizzo
Founder of CSS Scan, CSS Scan Pro, and toast.log
Mumu it's damn fast ⚡and it's becoming better every day. You can always send feedback to keywords that are missing and it will probably be implemented. Try that with Apple.
Flowen
Founder of problem.studio
Apple's thing is slow and annoying and bugs out. Yours is fast and quick to respond + I really liked the shortcut option as I bind caps-lock to cmd+shift+opt and its easier to use this way
Richard Blechinger
Founder of Notebag
Mumu is super fun / fluid to use for everyday things. Also it's as fast as promised, so I'm enjoying that too.
FAQ
Yes! We provide customizable keyboard shortcut to open the emoji window.
Can I use the native emoji picker shortcut to open Mumu?
Absolutely! Make sure to change your native emoji picker shortcut to something else before setting it for Mumu.
Make sure there's no app that used the same shortcut as Mumu. Otherwise, try to clean up Mumu using AppCleaner and install it again. That should work afterwards.
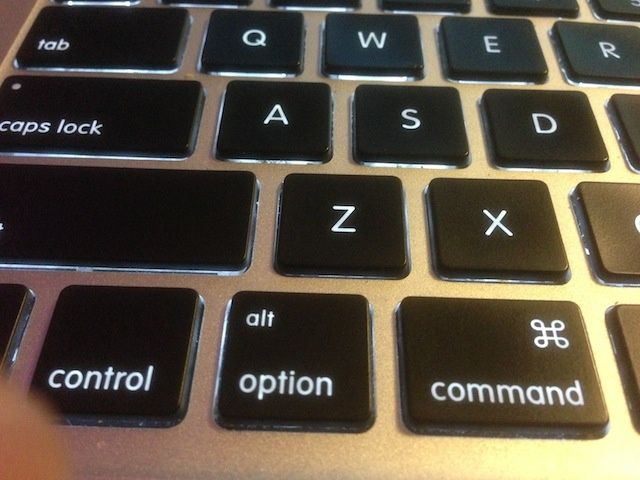
Each license is limited to 1 mac for 1 year. You'll get frequent updates regarding new features and synonym improvements over that period. Bug fixes are free forever.
Nothing. You could still use the app without getting any updates. Otherwise, you should renew the license. By doing so you support the ongoing development of Mumu to make a better experience for you.
It costs you the same price as the first time you bought it.
No. It's one-time payment. When your license isn't active anymore, you could still use the app without getting any updates.
Yes, it does. The problem you'll notice is just the position of the window that wouldn't always appear near the active caret. It's a well-know issue that's caused by Apple's API limitation. Currently when something wrong happens, Mumu would appear at the center of the screen.
Currently we're supporting from the latest stable version until macOS High Sierra (10.13).
Absolutely! We're still at the beginning of this endeavor. We'll make sure to update the synonyms frequently and addressing customer's needs as soon as possible.
That's great to hear! Feel free to send us your feedback via the button on the menu bar. In a more conversational theme you could DM the founder of Mumu on Twitter @wilbertliu.
There's a send feedback button on the menu bar of the app. That's good to go. If that's not convenient to you, feel free to DM the founder of Mumu on Twitter @wilbertliu.
Emojis On Mac
Up your emoji game now!
Emoji Keyboard Mac Os X
Save your time finding emoji so you could focus on finishing what matters.