Check Memory For Mac
- Check Memory For Mac Computers
- Check Memory For Mac Os
- Check Memory For Macbook
- Check Memory On Macbook Air
Mac Snow Leopard offers an application called the Activity Monitor, which is designed to show you just how hard your CPU, hard drives, network equipment, and memory modules are working behind the scenes. To run Activity Monitor, open the Utilities folder in your Applications folder.
A security message will appear, warning: “’CrucialMacScanner.app” can’t be opened because Apple cannot check it for malicious software.” Click “Open” to continue. The Crucial Mac Scanner will run and open with results in your default browser. I have been tryong desperately hard to check my Mac's memory (this video is MAC ONLY) so I don't install a bunch of crap on it to slow it down.
To display each different type of usage, click the buttons in the lower half of the window; the lower pane changes to reflect the desired type. For example, if you click System Memory, you see the amount of unused memory; click CPU or Network to display real-time usage of your Mac’s CPU and network connections.
You can also display a separate window with your CPU usage; choose Window→CPU Usage or press Command+2. There are three different types of central processing unit (CPU, which is commonly called the “brain” of your Macintosh) displays available from Activity Monitor:
Floating CPU window: This is the smallest display of CPU usage; the higher the CPU usage, the higher the reading on the monitor. You can arrange the floating window in horizontal or vertical mode from the Window menu.
CPU Usage window: This is the standard CPU monitoring window, which uses a blue thermometer-like display. The display works the same as the floating window.
CPU History window: This scrolling display uses different colors to help indicate the percentage of CPU time being used by your applications (green) and what percentage is being used by Snow Leopard to keep things running (red). You can use the History window to view CPU usage over time.
Do you have two (or more) bars in your CPU usage monitor? That’s because you’re running one of Apple’s multiple-core Intel processors. More than one engine is under the hood!
Whichever type of display you choose, you can drag the window anywhere that you like on your Mac OS X Desktop. Use the real-time feedback to determine how well your system CPU is performing when you’re running applications or performing tasks in Mac OS X. If this meter stays peaked for long periods of time while you’re using a range of applications, your processor(s) are running at full capacity.
You can even monitor CPU, network, hard drive, or memory usage right from the Dock! Choose View→Dock Icon; then choose what type of real-time graph you want to display in your Dock. When you’re monitoring CPU usage from the Dock, the green portion of the bar indicates the amount of processor time used by application software, and the red portion of the bar indicates the CPU time given to the Mac OS X operating system.
Note, however, that seeing your CPU capacity at its max doesn’t necessarily mean that you need a faster CPU or a new computer.
By Adela D. Louie, Last updated: August 27, 2019
Once that your Mac starts to slow down, then there is a huge possibility that your RAM is almost out. This usually happens as you use your Mac for the longest time that you are using your Mac. But how do you really check it for you to be aware of your RAM usage on your Mac? This article will teach you on how to check RAM usage on Mac.

Part 1. What is RAM?
RAM actually stands for “Random Access Memory” and thus it is the one responsible for giving you storage on your Mac for your tasks and processes. Though there is a difference between the RAM and the rest of your storage on your Mac is that your RAM makes it faster. That is why your Mac should be keeping some things on your RAM so that it will run faster.
Most Mac nowadays actually comes with an 8GB of RAM. However, for those old versions of Mac, it only comes with 4GB of RAM. These amount of RAM that you have on your Mac is already more than enough except if you are one of those Mac users that are aiming for more applications and games. And once that you are experiencing that your Mac is running slow, then that means that you are running out of RAM.
There are some things that you might experience some problems such as the following.
- Spinning beach ball
- You will be able to see a message on your screen that says “Your system has run out of application memory”.
- Taking too much time to load up on your Mac.
- Your applications keep on crashing.
One fact that you need to consider is that it is difficult to upgrade your RAM. But there are still some cases that were successful in doing so. That is why getting to know about your RAM usage on your Mac will really help you a lot. And there are some certain ways that you can do for you to be able to reduce your memory usage.
Part 2: How to Check RAM Usage on Mac?
As a great start, you can go ahead and check on the status of your RAM. And this is how to check RAM usage on your Mac.
Step 1: Goa head and launch the Finder window on your Mac.
Step 2: And then, go ahead and click on the “Applications” button. This is located on the left side of your window screen.
Step 3: And then, go ahead and click on the “Utilities Folder”.
Step 4: Then after that, go ahead and double-click on the “Activity Monitor”.
Step 5: After that, go ahead and click on the Memory tab. This is located beside the CPU tab at the upper portion of your screen.
Step 6: Then after that, go ahead and check the “Memory Pressure” graph. This is located at the bottom of your Activity Monitor screen. It actually has an indication such as:
- Once that the memory pressure graph is in color green, then that means you still have more memory.
- Is the memory graph is in color yellow, that means your Mac is beginning to use more of your memory.
- If your memory graph is in color red, that means your memory on your Mac is being depleted. This is the time that you should be closing one or two apps. And also, you might as well consider on getting to upgrade your RAM.
Part 3: How to Lower Mac Memory Usage?
Now, since that you already know how you can check up your RAM usage on your Mac, then it is time for to know how you can lower your memory usage. This way, you will be able to know the things that you can actually do for you to be able to lower your memory usage on your Mac.
Tip #1: Tune Up Your Google Chrome’s Task Manager
For the longest time that most of us is using Google Chrome as our web browser on Mac, only a few knows that it actually has its own task manager. You can actually use it if you would want to force quit any memory-heavy processes that you are running on your browser. This is one handy tool because using this will let you see the pages that are eating up your CPU on your Mac. And here is how you can use it.
Step 1: Go ahead and launch Google Chrome on your Mac.
Step 2: Then after that, go ahead and click on the Chrome Settings.
Step 3: Then go ahead and click on More tools.
Check Memory For Mac Computers
Step 4: And then, go ahead and click on Task Manager.
Step 5: Then for you to be able to free up some space on your RAM, go ahead and close the GPU process. The GPU process is actually a helpful thing that you have on your Mac. However, this is also one of the things that are taking up a big portion on your memory usage.
Tip #2: Tidy Up Your Desktop
This tip is usually the very last thing that other Mac users do. But this is actually one of the most effective things that you can do. The things that you should keep in mind is that your Mac was actually made to treat its desktop icon as a little active window. And because of it, the more icon that you put in your desktop, then the heavier memory on your Mac is. That is why for you to be able to free up some of your RAM space, it is best that you make sure your desktop is clean.
Tip #3: Disable Your Dashboard Widget
Starting in the year 2017, Dashboard functionality on your Mac is actually becoming obsolete. This is because there are several standalone apps made for your tasks that your Dashboard had to offer. And once that you turn them off, you don’t have to worry about losing anything – because you won’t. This way you will be able to lower your memory usage on your Mac. Here is how you can do this.
Step 1: Go ahead and launch System Preferences on your Mac.
Step 2: And then go ahead and choose Mission Control.
Step 3: From the drop-down menu on your screen next to the Dashboard, go ahead and select “OFF”. This way, you will be able to turn off your Dashboard and lower the memory usage on your Mac.
People Also ReadThe Best Mac Cleaner in 2019How To Delete Cookies on Your Mac Device?
Tip #4: Reduce Memory Usage in Finder
Another great trick for you to be able to lower your memory usage for about 1GB is reducing Finder. This is because the Finder is actually set for it to search from all of the files that you have on your Mac once that you start browsing your folders. So in short, Finder will have to remember every path to all of your files and keep them in your RAM. This is clearly another burden that your Mac needs to take. So for you to reduce memory usage in Finder, here is what you need to do.
Step 1: Go ahead and launch Finder on your Mac.
Step 2: And then, go ahead and click on “Go to Finder”.
Step 3: Under that option, go ahead and click on Preferences.
Step 4: From there, go ahead and launch General tab.
Step 5: You will then be able to see a drop-down menu on your screen, so from there, go ahead and click any location you want except for “All My Files”.
Step 6: Then the final step will be re-launching Finder by double-clicking it while pressing the “option” key on your Mac.
Tip #5: Free Up Your Disk Space If Mac is Low on Memory
Once that you have run out of RAM on your Mac, your PC will then rely on your hard disk space so that it can keep on running the applications that you have. That is why another great way is for you to clean up your disk space on your Mac. There are certain files that you should be removing from your hard disk such as your large and old files, old downloads, rarely used application, system junks.
And for you to be able to do this the fastest and the easiest way, using the PowerMyMac cleaner will do all the trick for you. This is because this software is one powerful all-in-one Mac application that will be able to free up more space on your Mac and it can make your Mac’s performance much better. Here is how to do so.

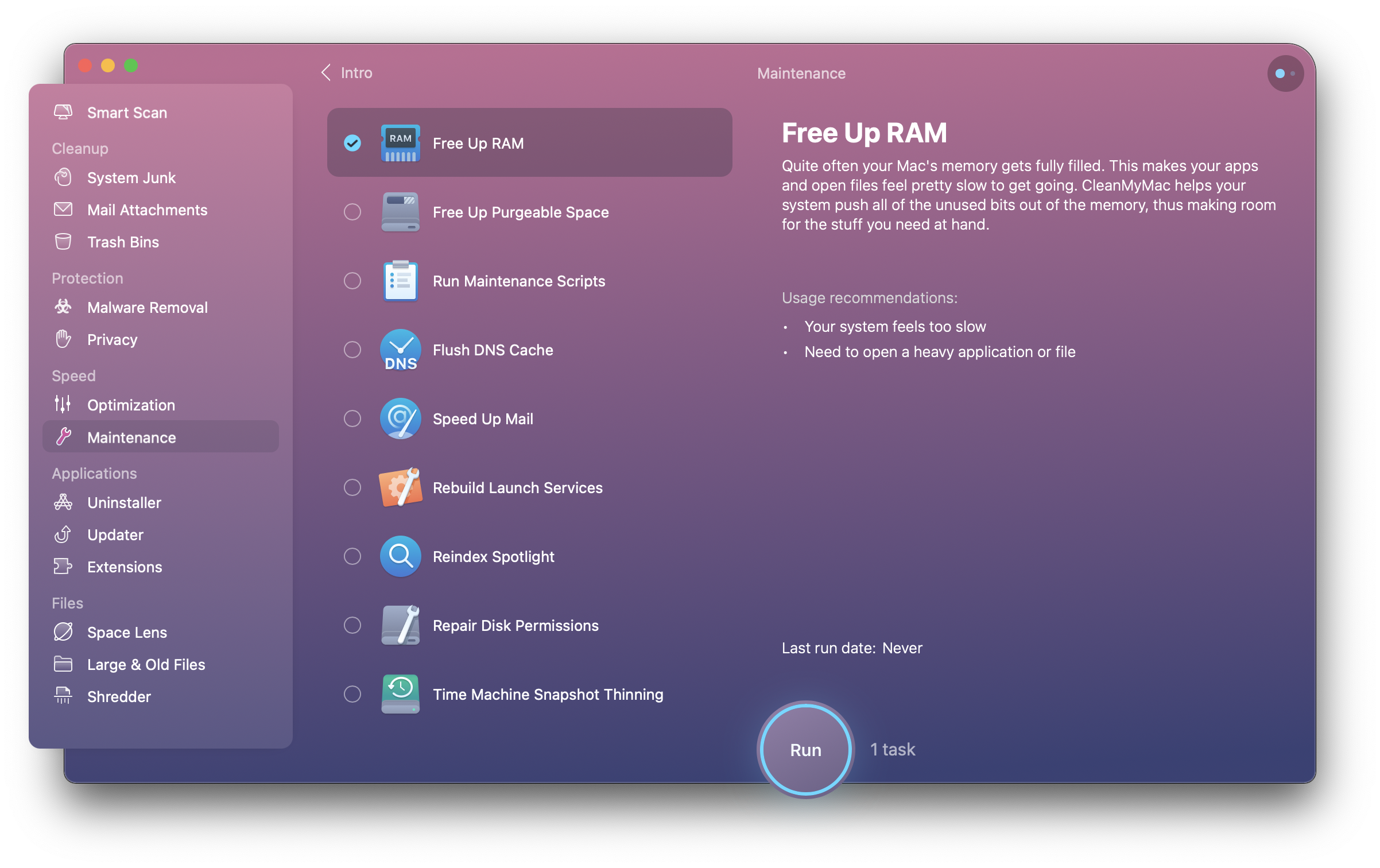
Step 1: Download and Install
Check Memory For Mac Os
Download the FoneDog PowerMyMac from our official website and then launch it on your Mac.
Step 2: Launch and Check System Status
Once that you have completely installed the FoneDog PowerMyMac on your PC, then go ahead and launch it. And on the main interface of the program, you will be able to see three options which are the Status, Cleaner, and Toolkit.
For you to check up on the system status of your Mac, go ahead and click on “Status”. This will then show you the three parts that it contains to monitor which is your CPU, Memory, and your Disk. That means using this program will allow you to check up on what is happening on your Mac.
Step 3: Choose the “Cleaner” option
After seeing the status of your Mac, you can go ahead and simply choose the “Cleaner” option from the options above beside Status.
Step 4: Choose System Junk
Since that one of the things that you should be removed from your Mac is your system junks, then go ahead and choose “System Junks” under Cleaner to start cleaning it up.
Step 5: Scan Your System Junks
Then after that, the PowerMyMac Cleaner will then ask you to scan all of the system junks that you have on your Mac. You can do this by clicking on the “Scan” button on your screen. Then the scanning process will begin. Wait patiently until the process is complete.
Step 6: View The Scan Result
Check Memory For Macbook
Once that the scanning process is done on your Mac, you can now view all the system junks that you have. To do this, all you need to do is to click on the “View” button and all the result will appear on your screen.
Step 7: Choose the Files to Delete
From there, all you have to do is to select all the files that you would want to clean up from your Mac.
Step 8: Clean and Confirm
Once that you are done choosing all the files that you would want to remove from your Mac, go ahead and click on the “Clean” button. Then a pop-up box will appear on your screen asking for your confirmation. All you have to do from here is to click on the “Confirm” button and the cleaning process will push through.
All you have to do now is to wait until the PowerMyMac Cleaner is done cleaning up all the system junk files that you have selected earlier.

Tip #6: Close All Finder Windows
Each window that you have on your Finder is actually eating up space on your RAM. However, you would not know how many windows are open. That is why you should be doing something about this. So what you need to do is the following.
Step 1: Go ahead and launch Finder on your Mac.
Step 2: Then after that, go ahead and click on “Window”.
Step 3: And then, click on “Merge All Windows”.
From there, you will be able to manage your Finder window and reduce the use of your RAM.
Part 4: Do You Often Check RAM Usage on Mac and Free it Up?
Actually, it is must that you check on your RAM usage every now and then so that you will be able to prevent your Mac from running slow or for you to prevent your apps to crash. That is why we have shown you ways on how to check the usage of your RAM on your Mac and as well as on how you can lower the memory usage of it.
So, if you actually know some tricks on how to reduce memory usage and how to check up on your RAM, do let us know because it can be very helpful to many Mac users.